Getting started with duty time
FlightLogger’s Flight Time Limitation Module (FTLM) includes duty time functionality that allows easy logging of duty time
Please watch this video for a quick introduction of duty times in FlightLogger.
FlightLogger’s Flight Time Limitation Module (FTLM) includes duty time functionality that allows easy logging of duty time. This can be used to keep track of duty time limitations, and for including duty time in expense reports for calculating salaries etc.
To make use of FlightLogger’s duty time functionality, first make sure that FTLM is activated on your organization’s account.
For questions regarding FTLM, please write to support@flightlogger.net.
How to enable duty time
Duty time can be enabled per user group, meaning instructors, crew, staff, administrators, students, and renters.
To enable duty time, you as an administrator can go to Administration -> Account settings -> User settings.
From here you can control which user roles to enable duty time for. In the below example, duty time is enabled for instructors and crew:
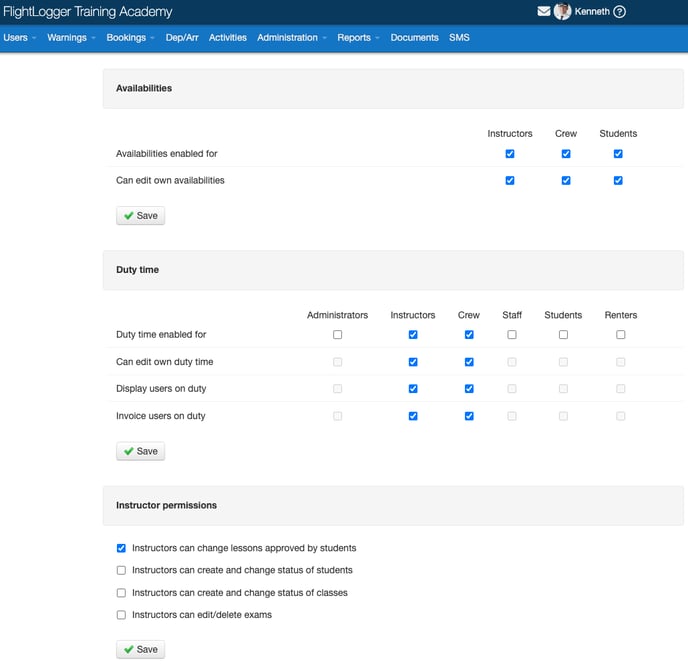
Additional settings
- "user role can edit their own duty time" is enabled as default. Disable this setting if you would like only administrators to be able to register duty time on the selected user group's behalf.
- If enabling the "Show which user role are currently on duty", a green icon is added on all users that are currently on duty, as shown here:
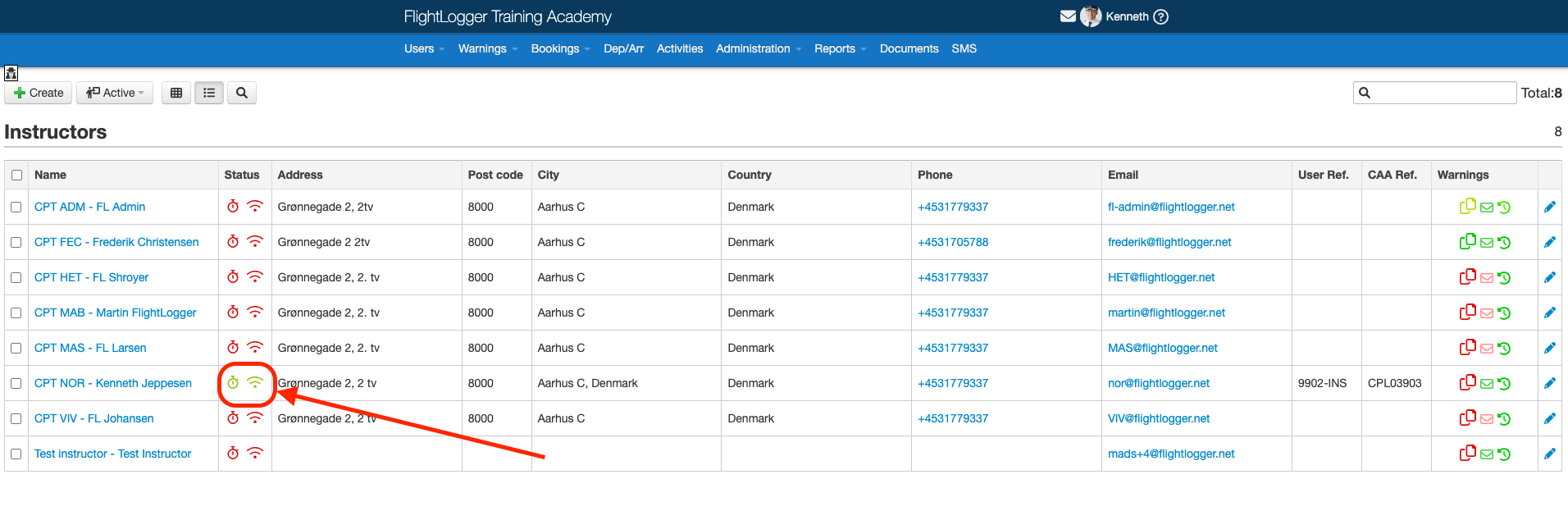
- If enabling "Invoice user role on duty", logged duty time is automatically added to expense reports to allow easier handling of payments etc. See more here.
Starting duty time
To start your duty time, click on the Profile picture(The top right coroner of the account) and then click the button saying ''Start duty time''.
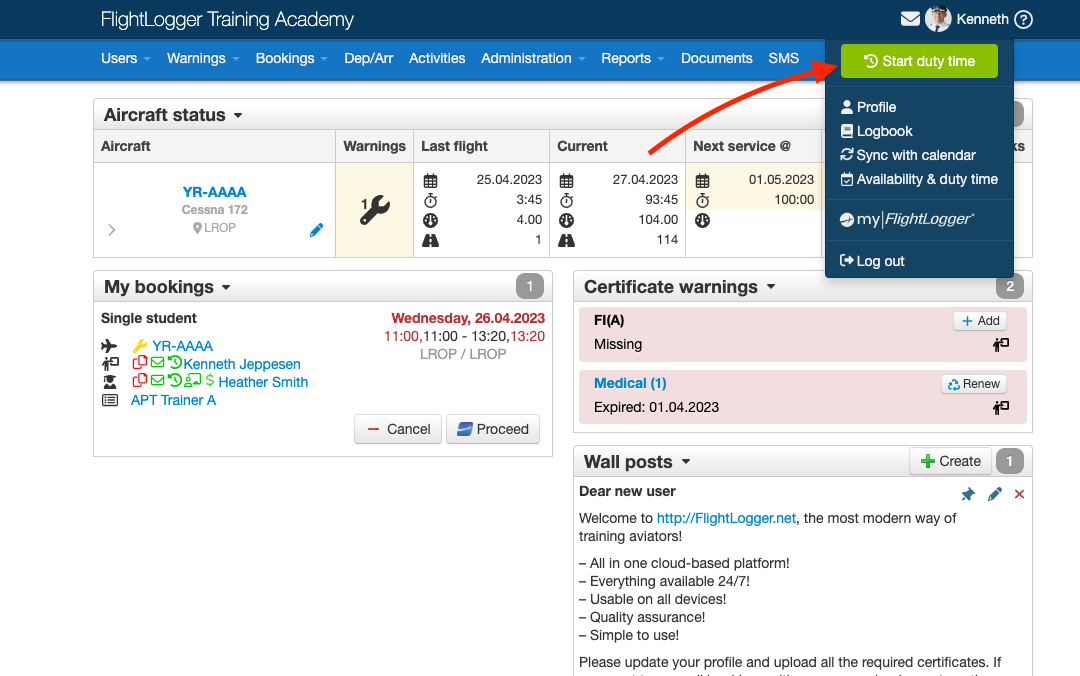
The duty time start is automatically set according to your account's time zone settings. If needed, you can adjust the duty start time manually by simply editing the date and time or by using the calendar icon in the Start field. On the top right corner, a live timer shows your current duty time.
Click anywhere on the screen to close the menu.
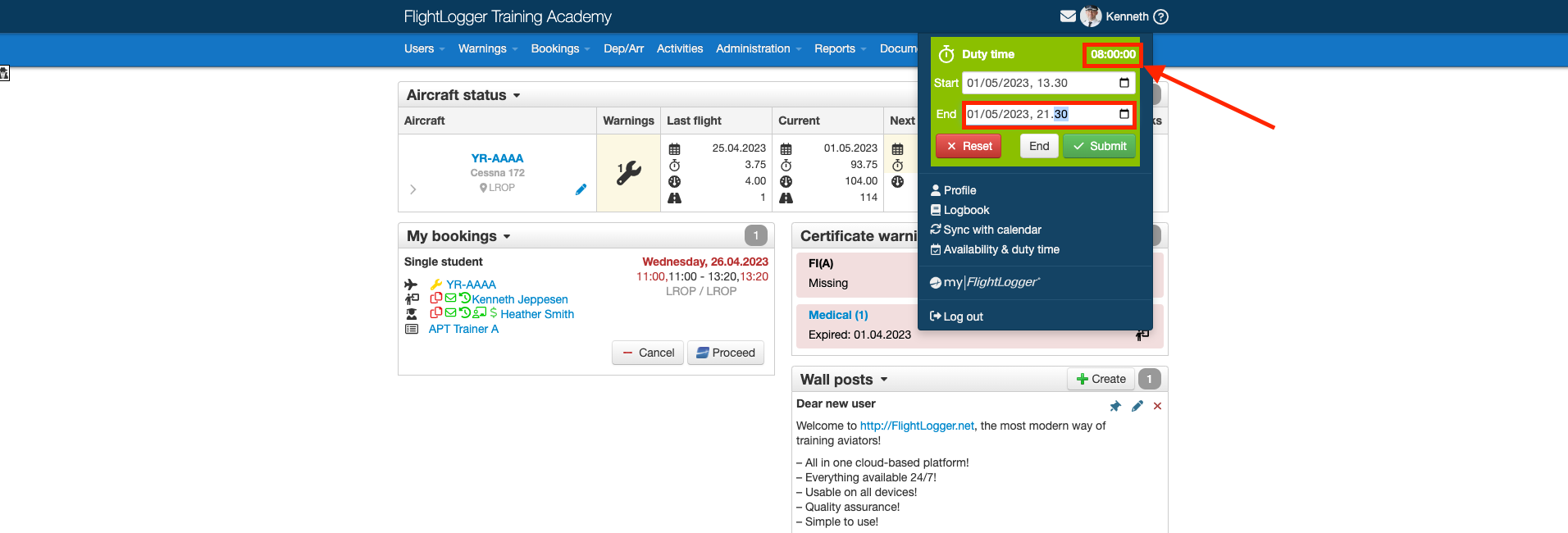
Ending and submitting duty time
To end your duty time, click on the Profile Picture to open the duty time widget. Now click the End button to set the duty end time. Again, this time can be edited manually.
Once the duty end time has been set correctly, click Submit to log your duty time. This automatically saves your duty time in your records and sets your status to off duty.
Note that you cannot click Submit before the duty end time has been set.
Canceling duty time
In case you have mistakenly started duty time and need to cancel it, you can always click the Reset button. This sets you back to off duty without logging any duty time.
About overlapping duty times
FlightLogger doesn't allow for overlapping duty time events as this would create double duty time records and possible wrong warnings.
Therefore, if you get the error message saying Duty times cannot overlap, it means you are trying to create an overlapping duty time event.
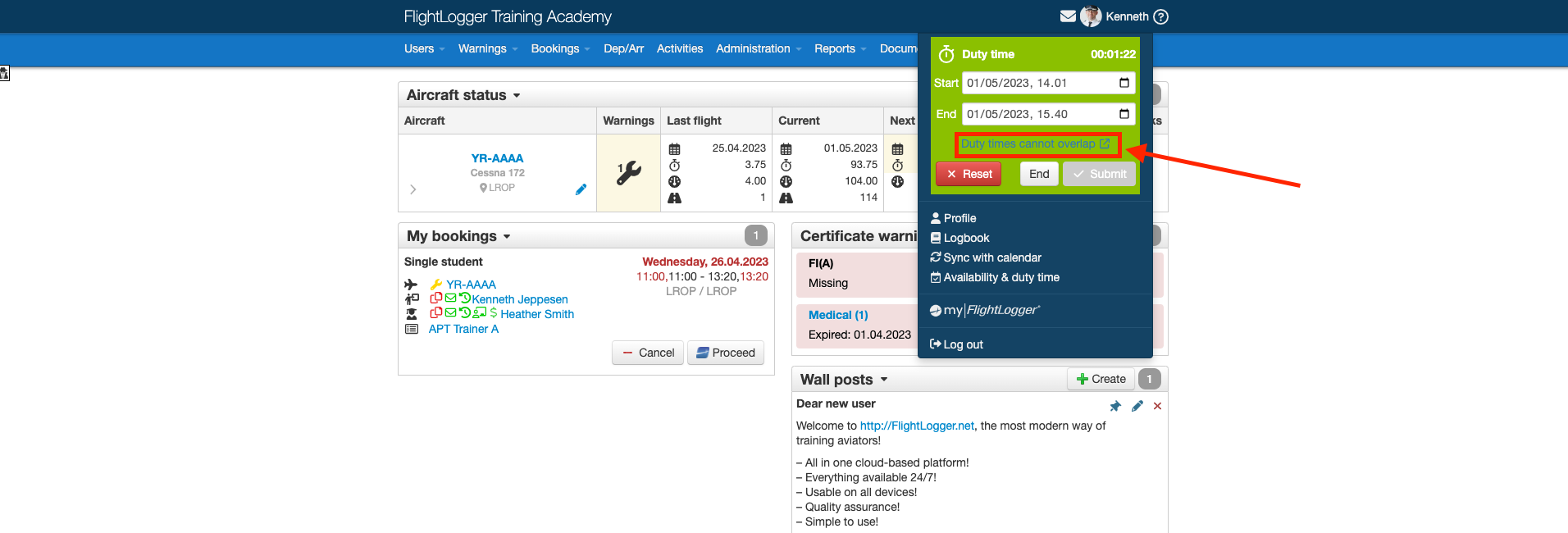
Clicking the error message will take you to the Duty time page, where you can correct the error following the instructions below.
Manually adding, editing, and deleting duty times
In case you need to add a duty time - typically because you forgot to log the time, or if you need to edit or delete a logged duty time, this can be done via your Duty time page (if Availabilities is enabled on your user it's called Availability and duty time). You can reach this page via the top menu as shown below.
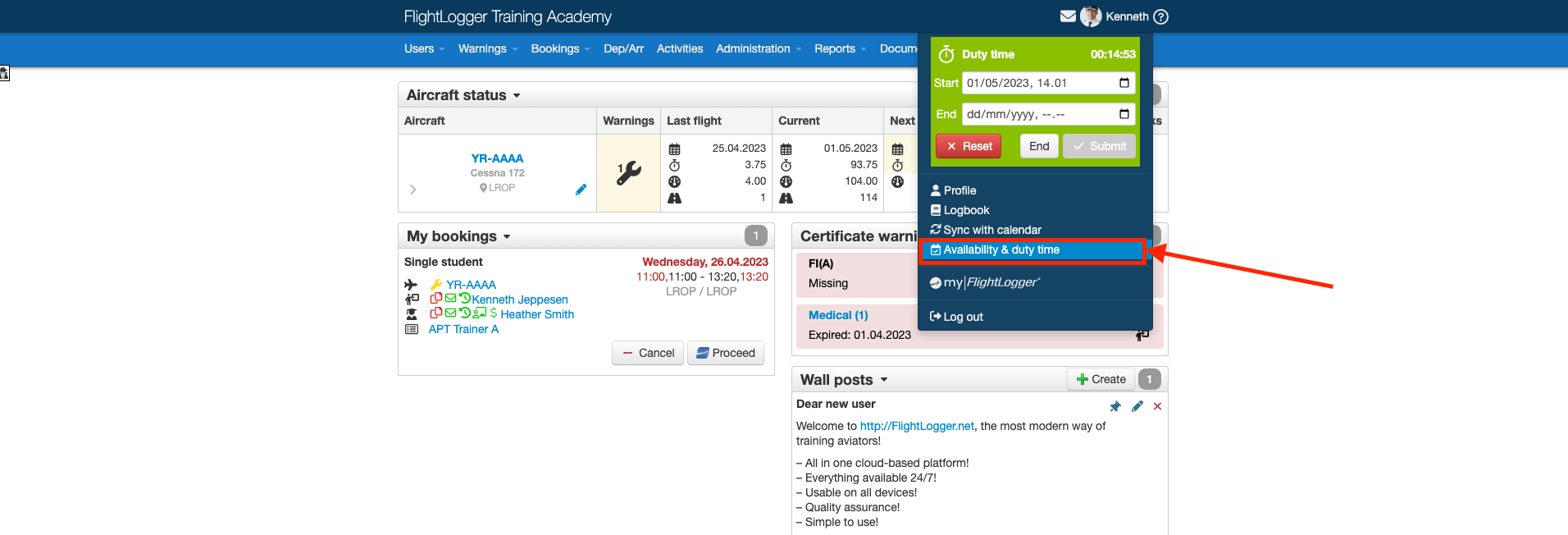
On the Duty time calendar (or Availability and duty time calendar) you can see, edit, and delete all duty time events, if your user role allows for it.
To edit a duty time, simply click it to open the editor. From here you can edit duty start and end times and add a comment for the duty time. When done, click Update.
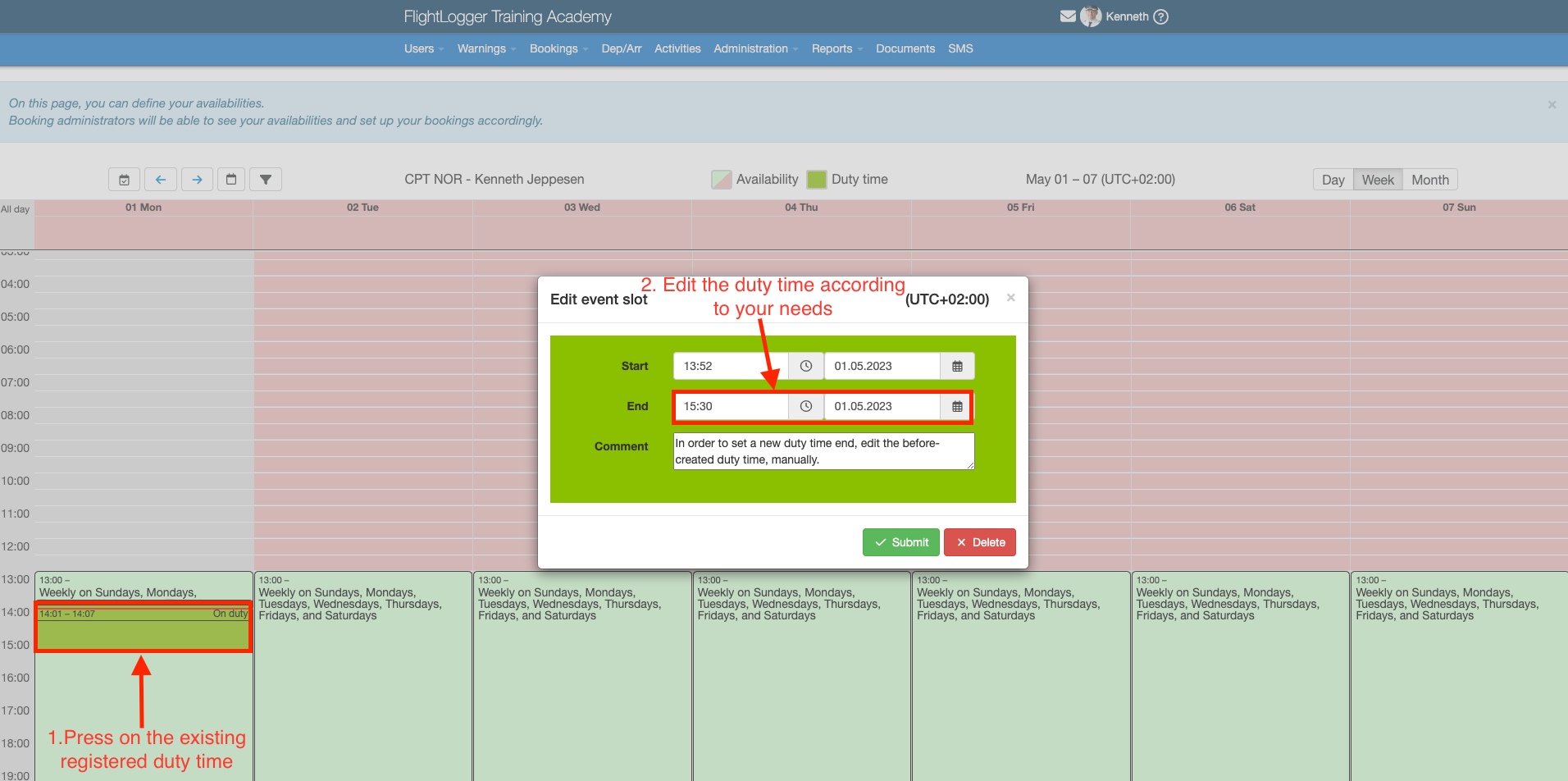
To delete a duty time event, simply click the Delete button.
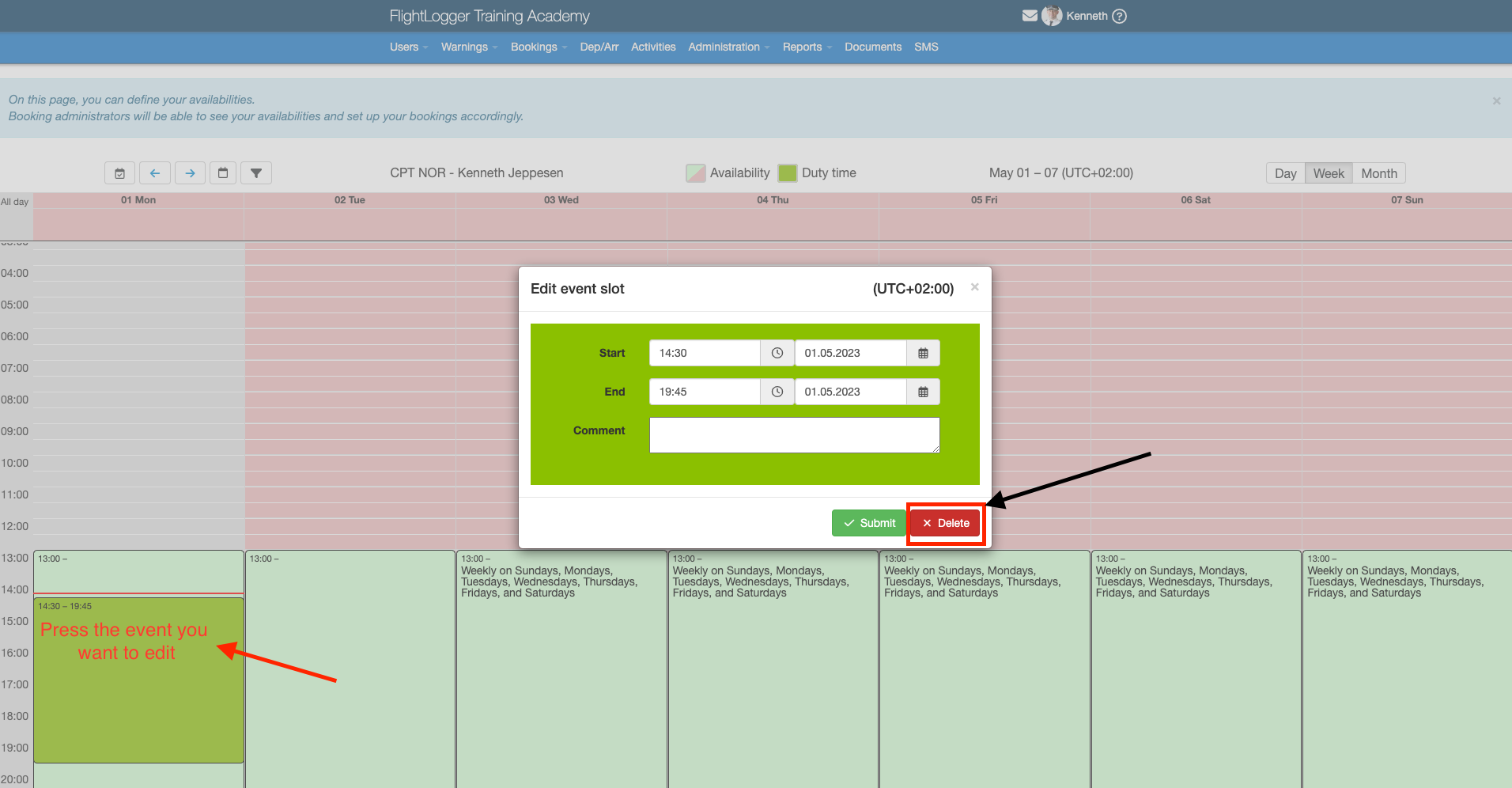
Note that a live duty time (says On duty on the event) cannot be edited from here, but only from the duty widget as explained in the previous section.