Managing invoicing with QuickBooks Integration Module (QIM)
This article explains how invoices are created and sent to QuickBooks using the QuickBooks Integration Module.
Before you can start using the QuickBooks Integration Module (QIM), you need to setup the integration. Instructions on setting this up can be found on this help center article.
QIM makes it super convenient to create QuickBooks invoices based on activities logged in FlightLogger - from within your FlightLogger account.
When enabled, QuickBooks invoicing related to activities logged in FlightLogger is managed via Reports -> QuickBooks invoices, and this article explains how it's done.
Creating an invoice with the QuickBooks Integration Module
When going to Reports -> QuickBooks invoices you will see a screen that looks like the one below.
The page has three tabs:
- Create draft
- Show Draft
- Invoiced
Create draft
Every time an activity is logged on your account, an instance automatically appears as a new line in the Create draft section.
To create an invoice draft from a registration, click the registration time stamp.

This opens the editor where the details of the registration is mapped with items from your QuickBooks account.
First, make sure that the correct QuickBooks customer has been selected. If not, click the field and select the correct one. The e-mail and Billing Address is automatically taken from your QuickBooks account based on the selected customer, and it cannot be edited in FlightLogger.
The same way, all details from the logged activity are mapped with a corresponding billing item from your QuickBooks account. In most cases the built-in AI will have found the correct billing item, but otherwise you can click the QuickBooks item to search and replace with the correct item.
Both quantities and unit prices can be edited.
When done, click Create Draft to continue. The activity is removed from the Create Draft section and you can instead find the draft in the Show Draft section of the page.
Note that you can also choose to send the invoice draft to QuickBooks immediately after clicking Create Draft, just like it can still be edited in necessary.
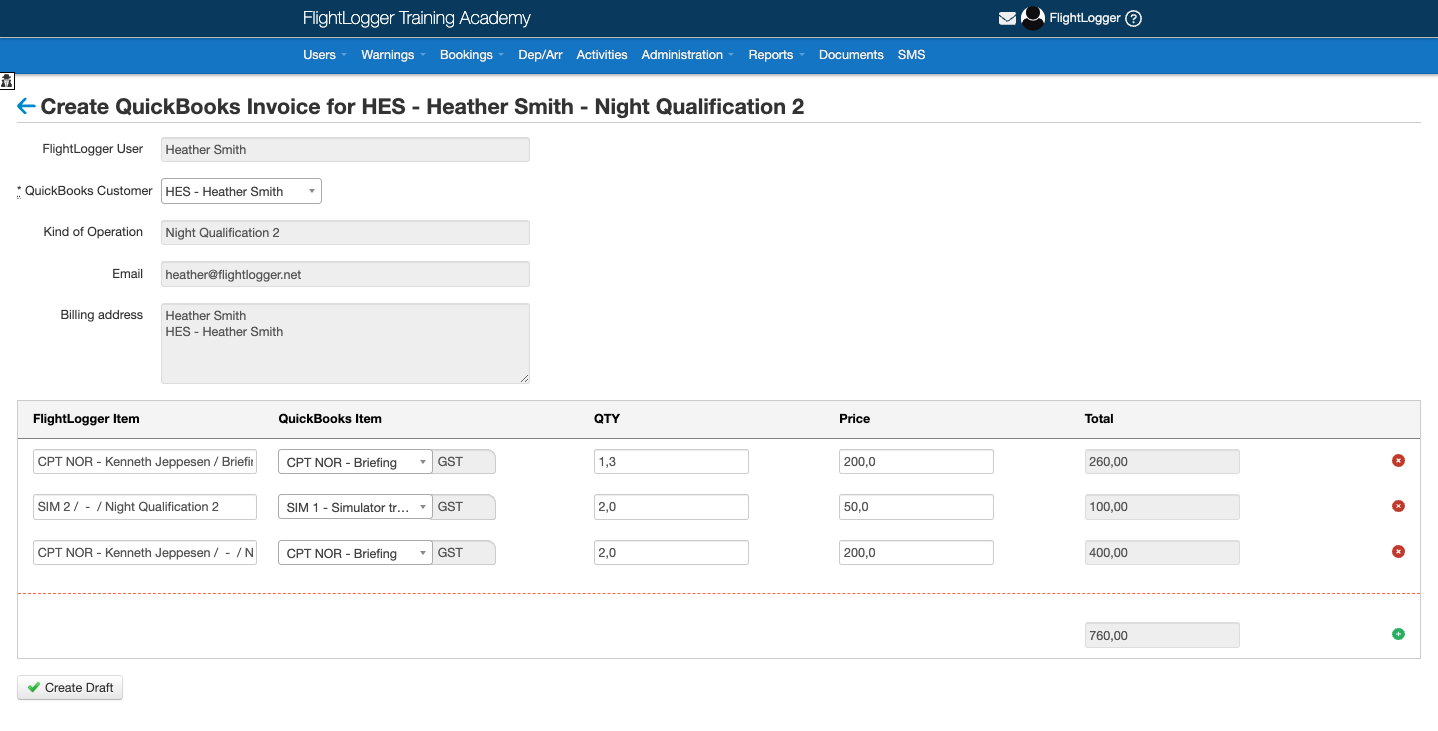
Show Draft
In the Show Draft section you can find all drafts that have been created in FlightLogger and that have not yet been sent to your QuickBooks account. This allows you an opportunity to double check invoice drafts before transferring them to QuickBooks, whether done by one or two persons.
To open a draft, click the draft date:
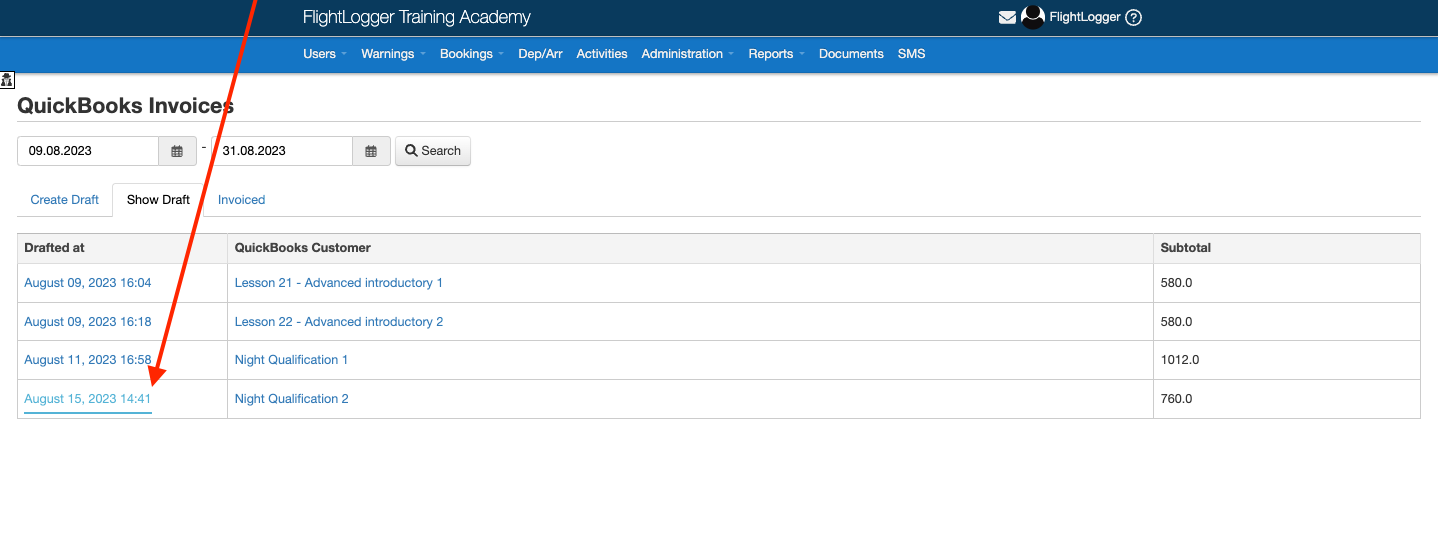
This opens the overview of the draft in a locked state. You then have the option of editing it or, when correct, sending it to QuickBooks.
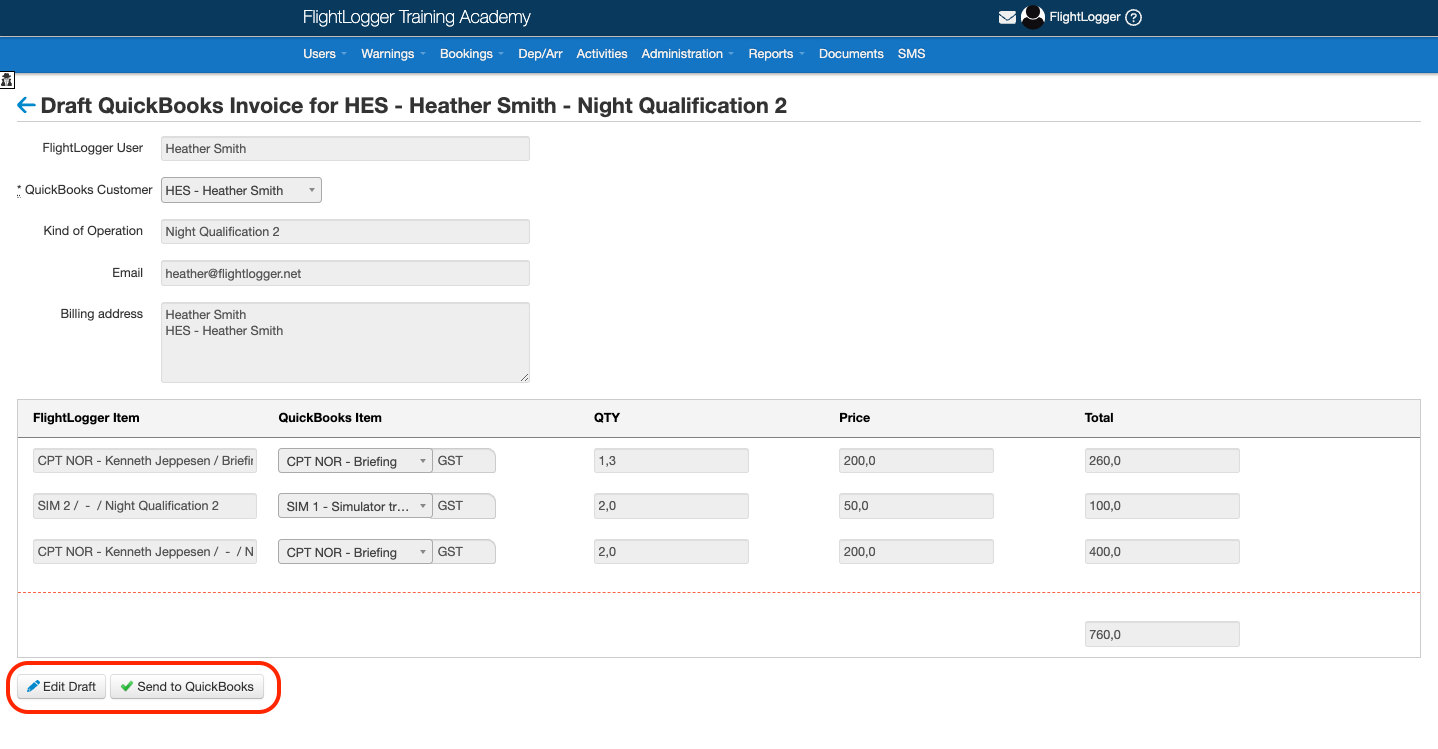
Once you click Send to QuickBooks, the invoice draft is automatically created on your QuickBooks account. In FlightLogger the invoice draft is now moved to the Invoiced section.
If needed, you can still edit the invoice in QuickBooks, add extra billing items, discounts, etc. before you finally send the invoice from QuickBooks.
Invoiced
The Invoiced section lists all the invoice drafts that have been sent to your QuickBooks account.
When opening an invoice by clicking the Invoiced at date, you can now open the invoice in QuickBooks by clicking the Invoice link button.
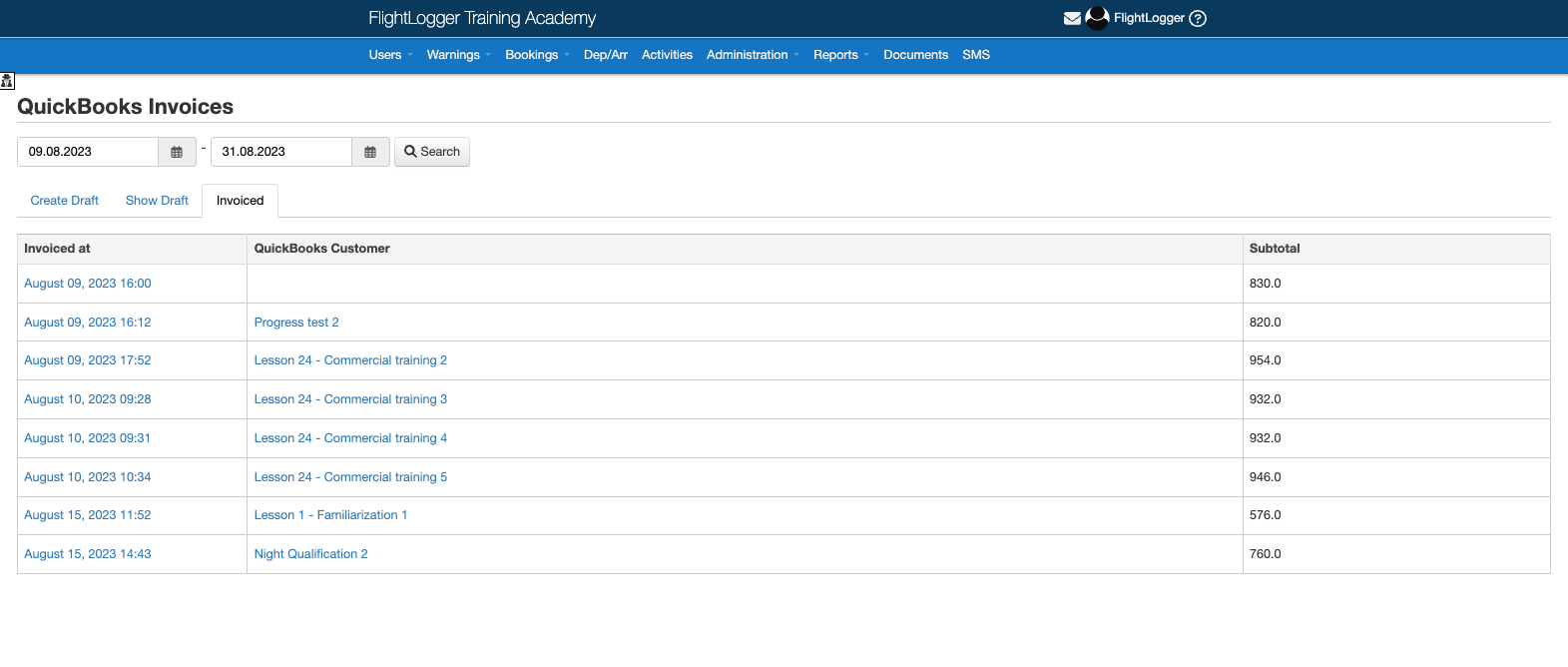
Click to open invoice in QuickBooks:
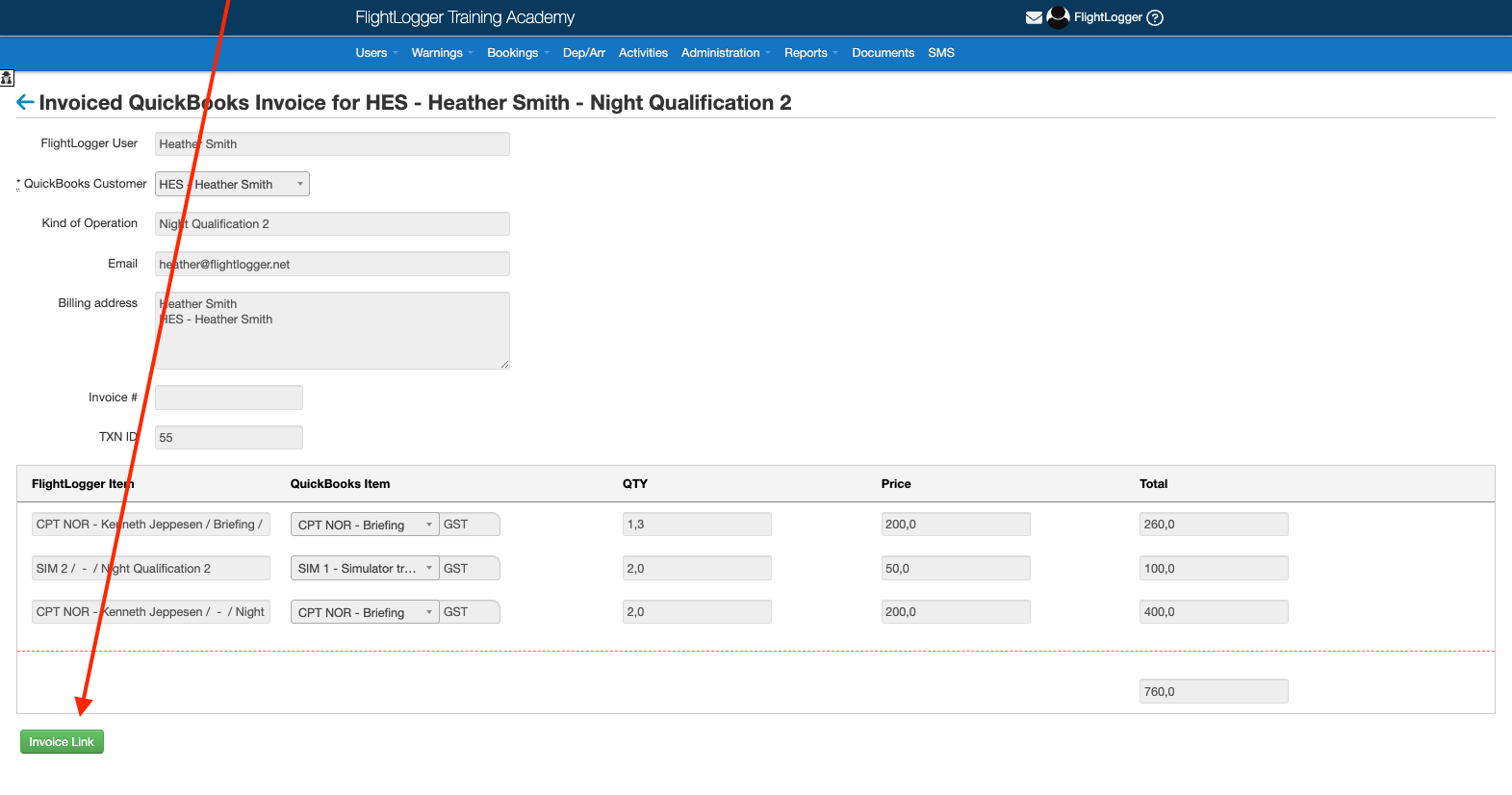
Please reach out to our support team if you have any questions. Simply click here or send an email to support@flightlogger.net, and we will get back to you.